 ユヘイ
ユヘイXboxGamePassはiPhoneやAndoroid端末でプレイできること知っていますか?
先日投稿しました「【ゲーム版サブスク】XBOX GamePassって何?各プランをかんたんに解説!」でXboxGamePassについて説明させていただきましたが、そのときに触れたXboxCloudGamingという機能ではスマートフォンであるiPhoneやAndroidでもXboxのゲームをプレイすることが可能なんです。


つまり、家電量販店やAmazonなどの通販サイトでXBOX本体(ゲーム機)を購入しなくても手元にスマートフォンさえあれば、Xboxのゲームがプレイ可能になります。
今回はスマートフォンでXboxCloudGamingをプレイする方法について、解説してきます。
XboxGamePassをiPhoneやAndroid端末でプレイする設定方法
- iPhone(iPad)の設定方法
- Android端末の設定方法
- スマートフォンでXboxCloudGamingを遊ぶ
- Xboxワイヤレスコントローラーのペアリング方法
XboxGamePassをiPhoneやAndroid端末でプレイする設定方法


この記事ではMicrosoftアカウントおよびXboxGamePassへ加入済み前提での解説となっています、まだXboxGamePassへ加入していない方は普通にXbox公式サイトから加入するよりもお得になる方法がありますのでまずはこちらの記事をよんでいただければと思います。


iPhone(iPad)の設定方法


iOSの対応バージョンと対応ブラウザは?
iPhoneおよびiPadでは以下のiOSバージョン以降であれば、XboxCloudGamingを利用可能となります。
iOSのバージョン
iOS 14.4 以降
iOSの対応ブラウザ
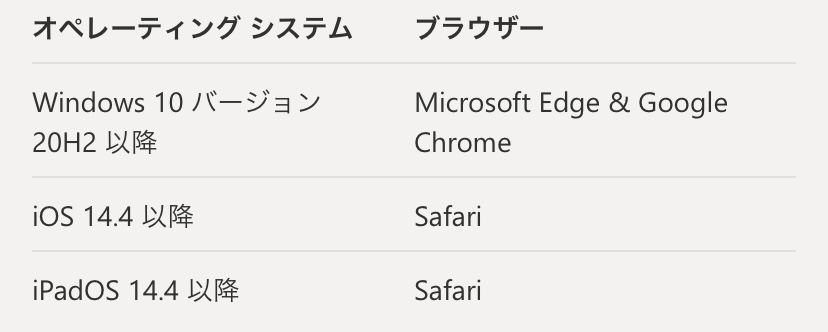

XboxCloudGamingの専用アプリは配信されていない
iPhoneおよびiPadのAppStoreで配信されいるアプリは「Xbox」アプリ「XboxGamePass」アプリがありますが、どちらのアプリでもXboxCloudGamingを遊ぶことはできません。



え!?
AppStoreにあるXboxアプリじゃCloudGamingできないの?
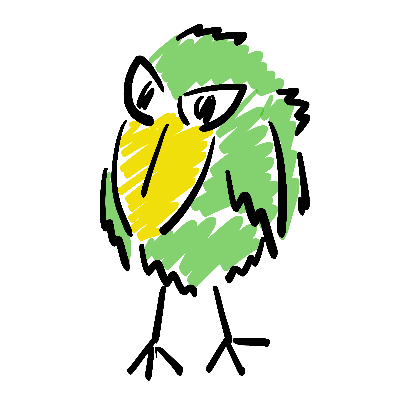
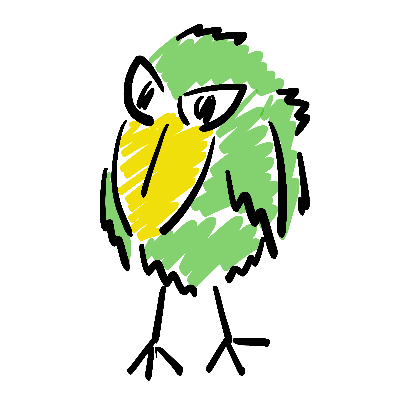

できないよ



じゃあどうしたらいいのさ…
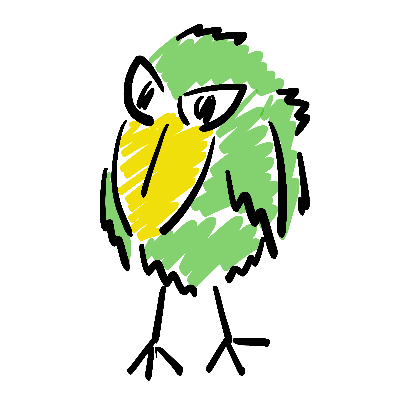
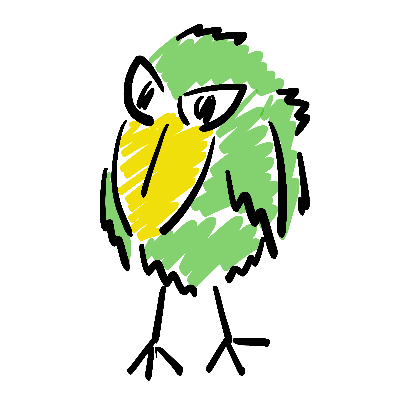

自分で作る必要があるよ



そうなの?
でも作り方わからないよ;
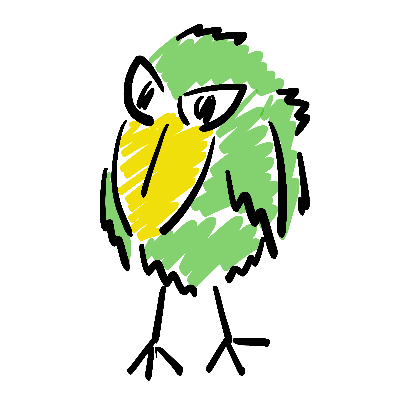
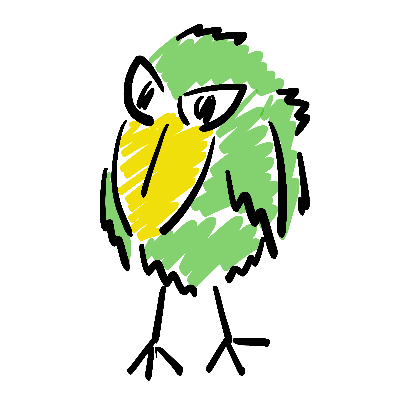

今から説明する手順に沿って設定していけばできる



じゃあ今すぐ教えて下さい
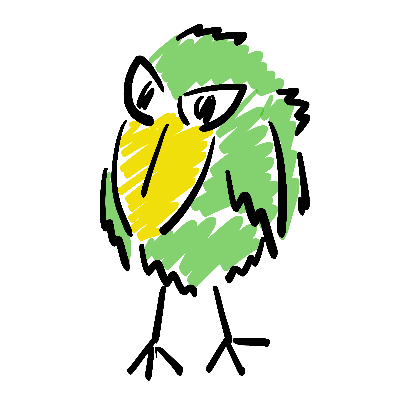
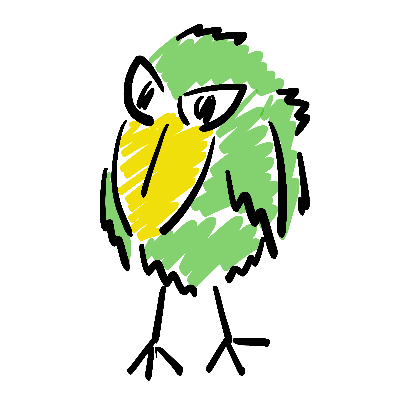

うむ
それでは説明していきます。
まずはiPhoneおよびiPadの標準ブラウザである「Safari」を用意します。
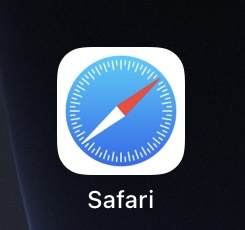

Safariを用意できたらSafariを起動して下にある「XboxCloudGamingサイトへ」ボタンを押します。
こちらはCloudGamingする際にログインするXboxの公式サイトとなります。
XboxCloudGamingへアクセスすると以下のようなサイトが表示されます。
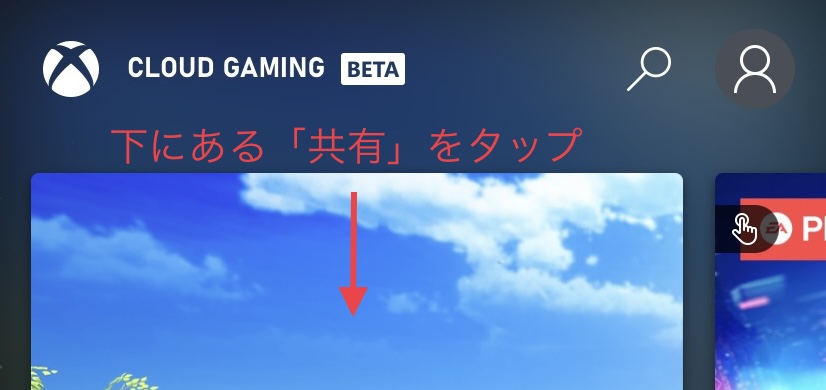

Safariでは下部に「共有」があるのでこちらをタップします。
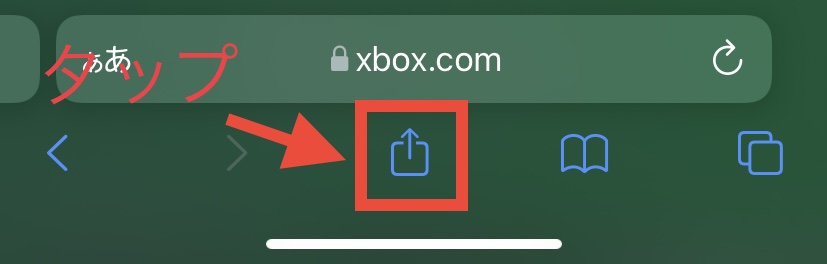

「ホーム画面に追加」項目があるためこちらをタップします。
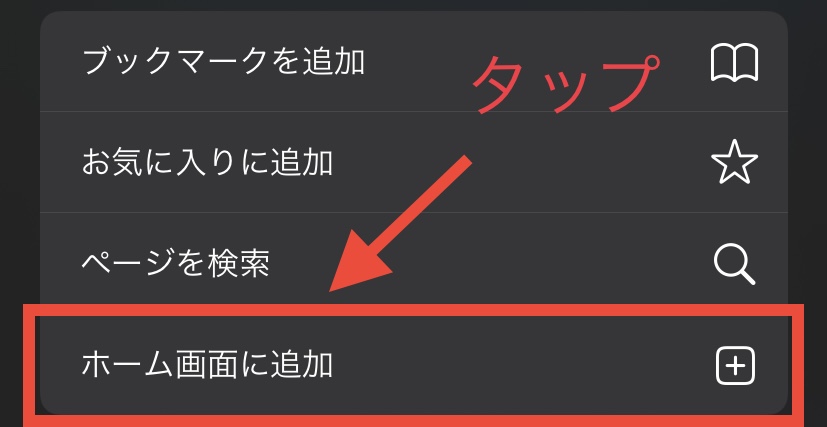

右上に「追加」と表示されるのでこちらをタップします。
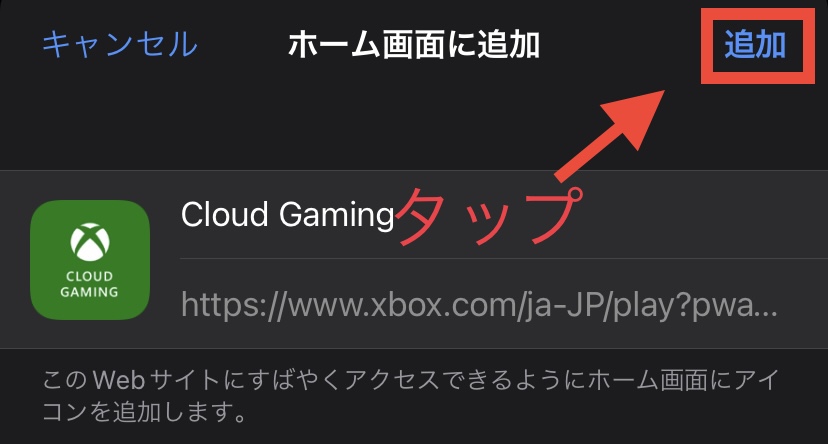

さきほどの手順を行うとホーム画面に以下の「Cloud Gaming」アプリが追加されます。
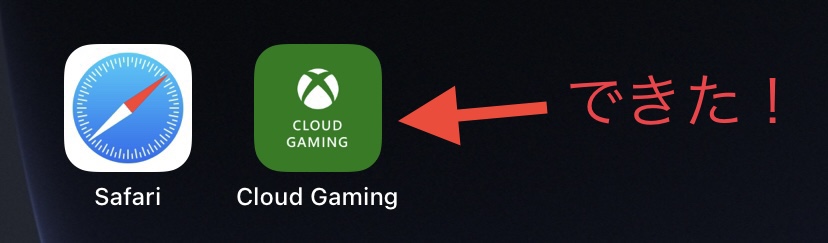

これでアプリは完成です。
次にログインの手順を説明します。
Android端末の設定方法
Android端末のGooglePlayで配信されている「XboxGamePass」アプリではこのアプリでCloudGaminが可能となります。
iOSのようにアプリを作成する必要はありませんのでGooglePlayからアプリをダウンロードしてください。
以下のGooglePlayへアクセスし「XboxGamePass」をダウンロードしてください。
Androidははじめからアプリが用意されているのでかんたんですね。
次にログイン手順を説明します。
MicroSoftアカウントでのログイン(iPhone&Android共通)
次にCloudGamingアプリおよびXboxGamePassアプリをタッチしてからMicroSoftカウントへログインする必要があります。
こちらはiPhone(iPad)およびAndroid端末共通となりますので手順に沿って設定してください。
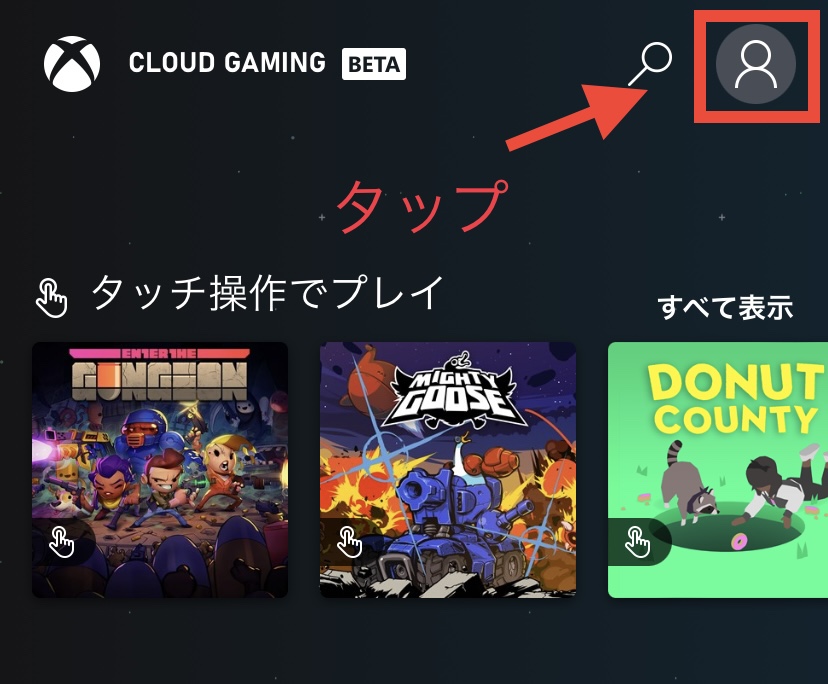

右上にある人形のアイコンをタップします
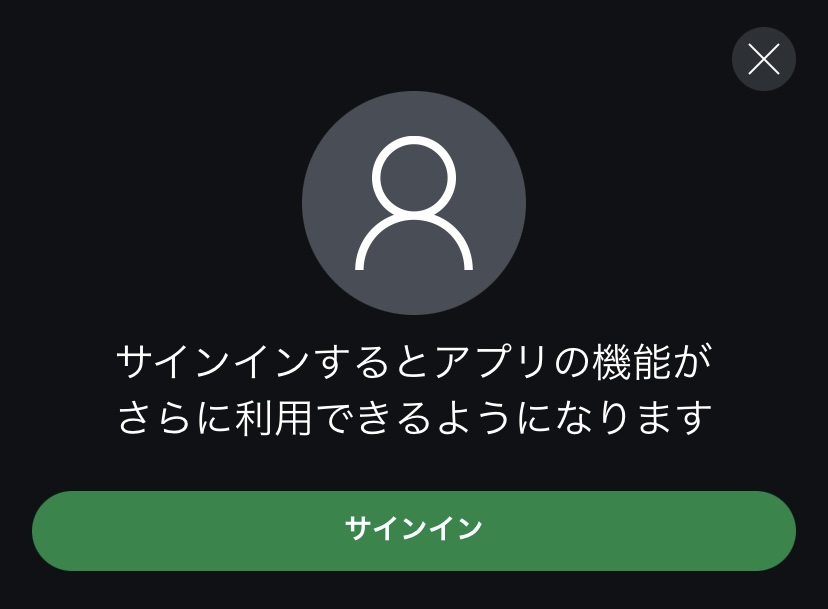

下の「サインイン」ボタンをタップします。
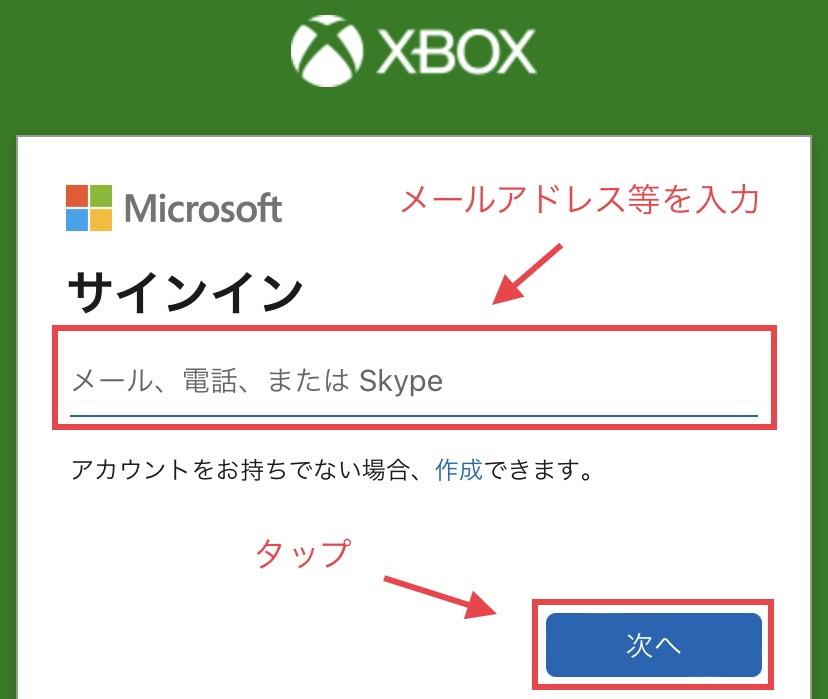

登録しているMicroSoftアカウントのメールアドレス及び電話番号、SkypeのIDを入力します。
入力し終えたら、次へボタンをタップします。
Micrsoftアカウントをお持ちでない場合は、「作成」を押してアカウントを作りましょう。
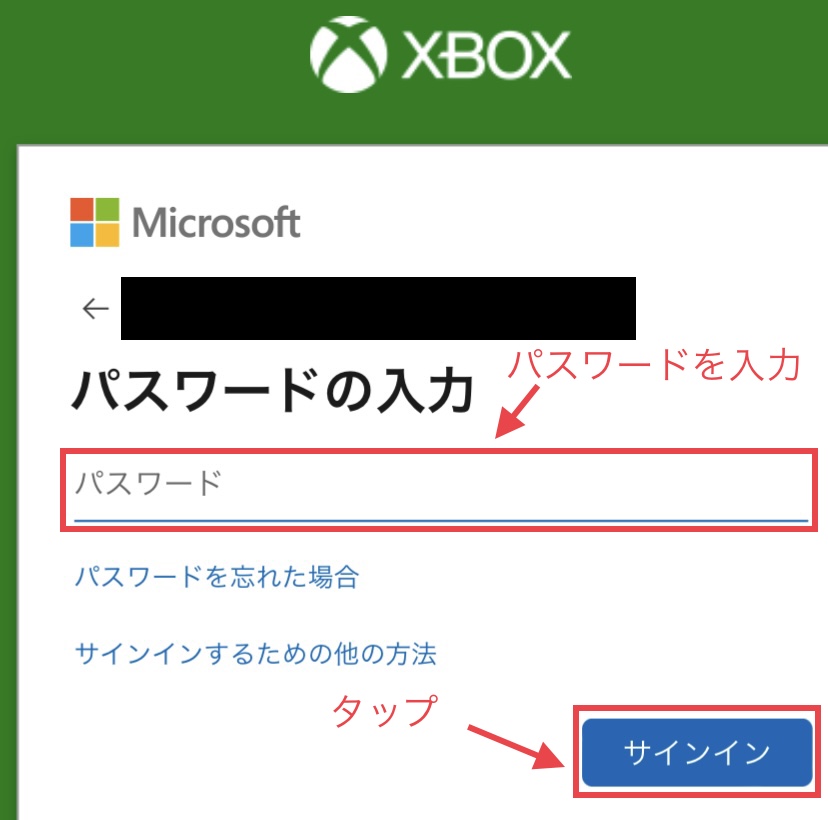

次にパスワードを入力します。
パスワードを忘れた場合は「パスワードを忘れた場合」をタップしてMicrosoftサポートへ問い合わせしましょう。
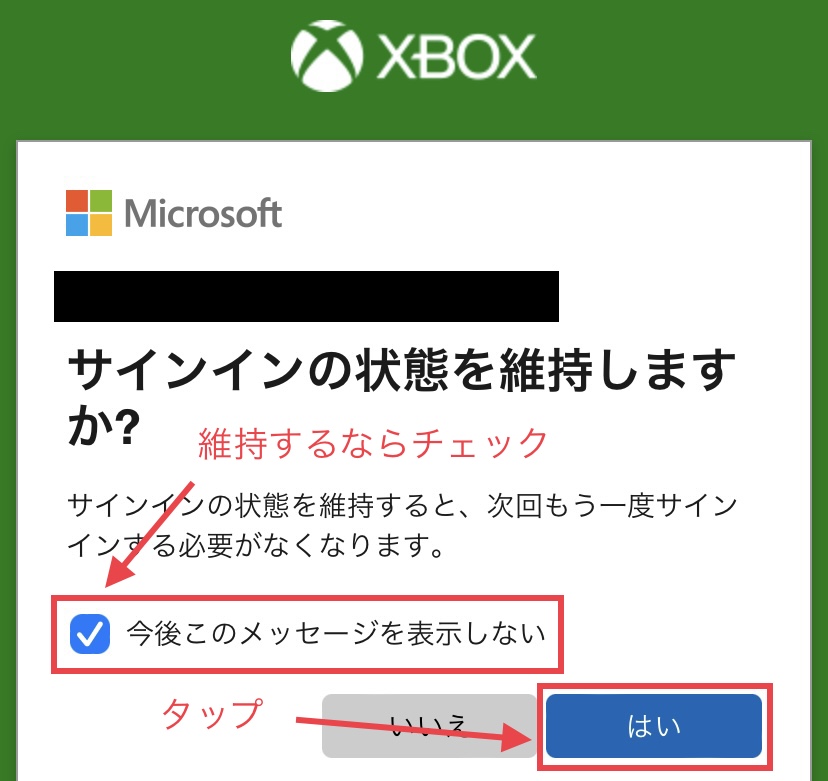

先程入力したメールアドレス等およびパスワードをサインイン状態を維持するか任意で選択してください。
ご自身のスマートフォンでない場合は、「いいえ」としたほうが良いかと思われます。
問題ない場合は「はい」をタップしてください。
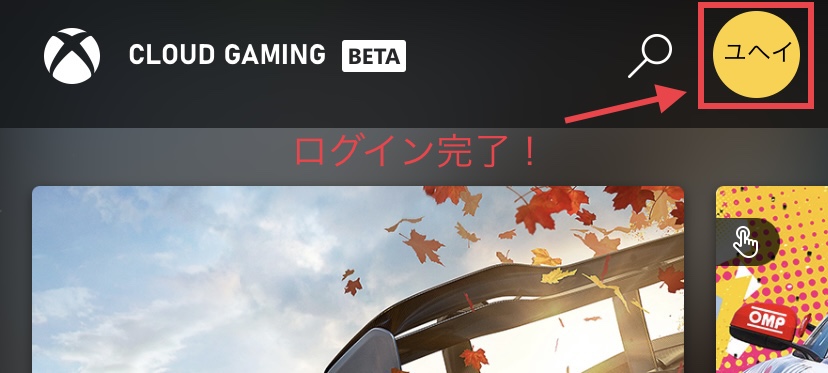

右上のアイコンに自分のアイコンが表示されていたらログイン完了となります。
次は実際にXboxゲームをCloudGamingでプレイしてみましょう!
XboxCloudGamingで遊ぶ
上記の手順をすべて完了すると準備完了です。
ここからは実際にXboxゲームのプレイ方法を説明します。
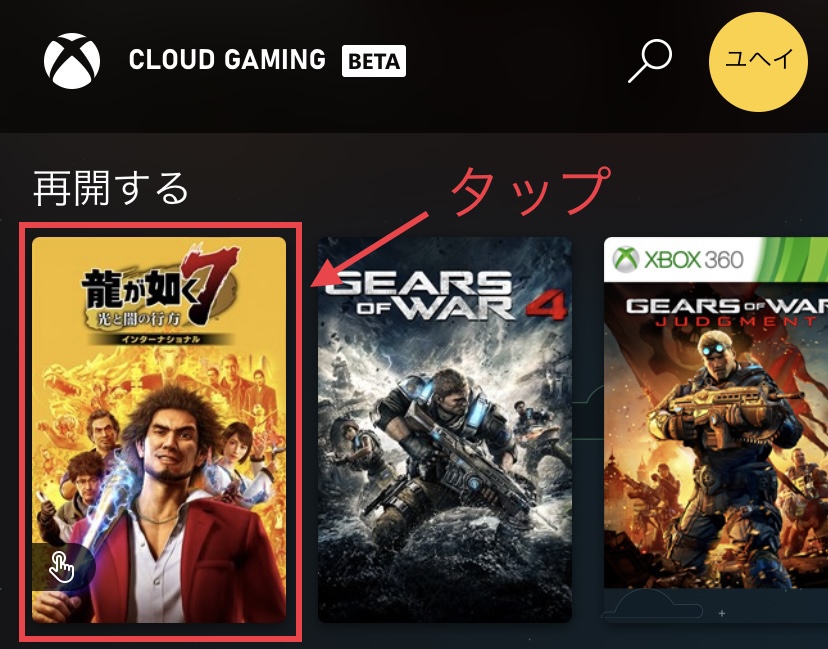

XboxCloudGamingアプリをログインした状態で開くとXboxGamePassで遊べるゲームの一覧が表示されています。
表示されていなかった場合は、検索からゲームを探してそのゲームをタップしましょう。


ゲームをタップすると早速CloudGamingが開始されます。
ロケットのようなイラストが表示されますので接続をしばらく待ちましょう。
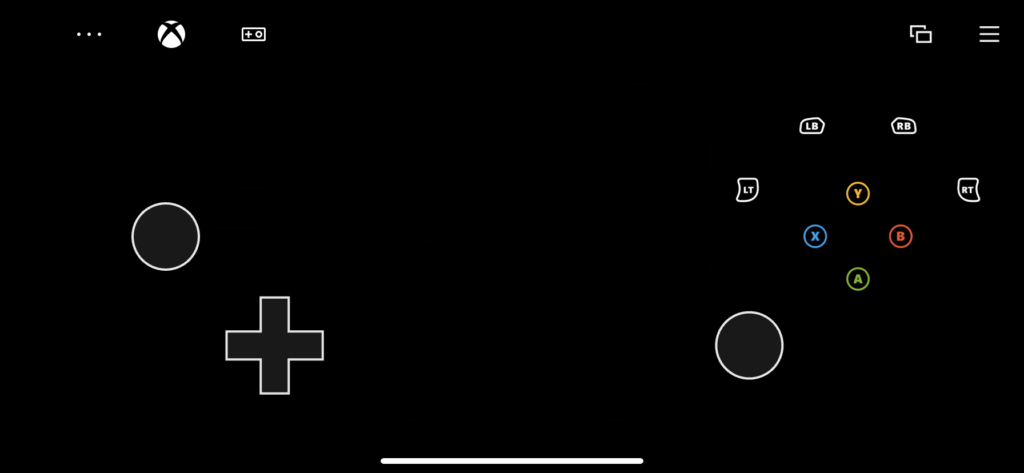

ストリーミングの設定が完了するとスマートフォンの画面いっぱいにコントローラーボタンが表示されます。
Xboxコントローラーなどのbluetooth接続式コントローラーを使用しない場合は、スマートフォンだけで操作することも可能です。
しかし、画面操作では非常に操作しづらいためXboxコントローラーの購入を強くおすすめします。
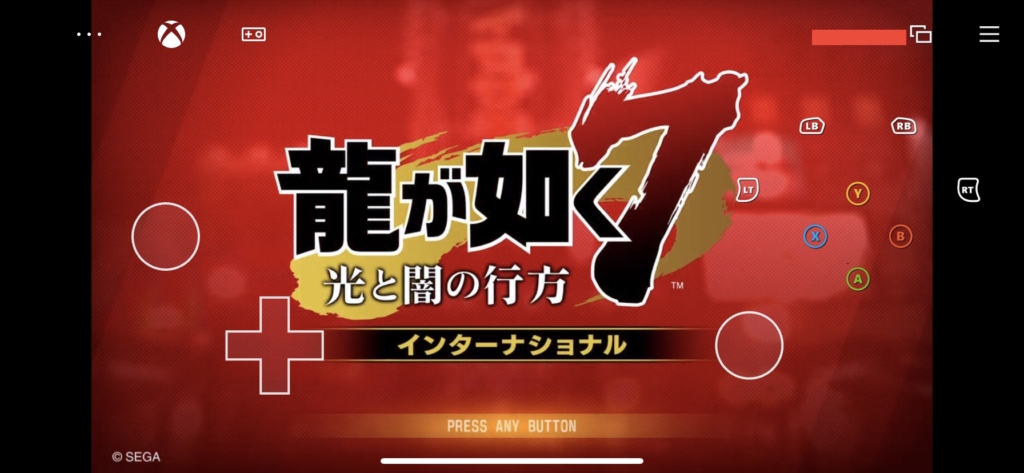

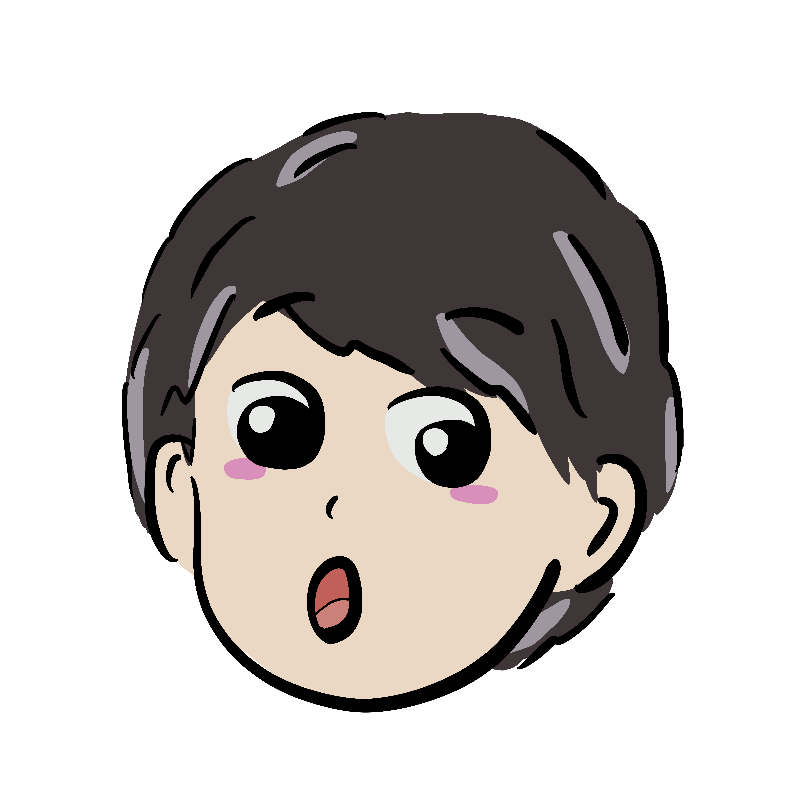
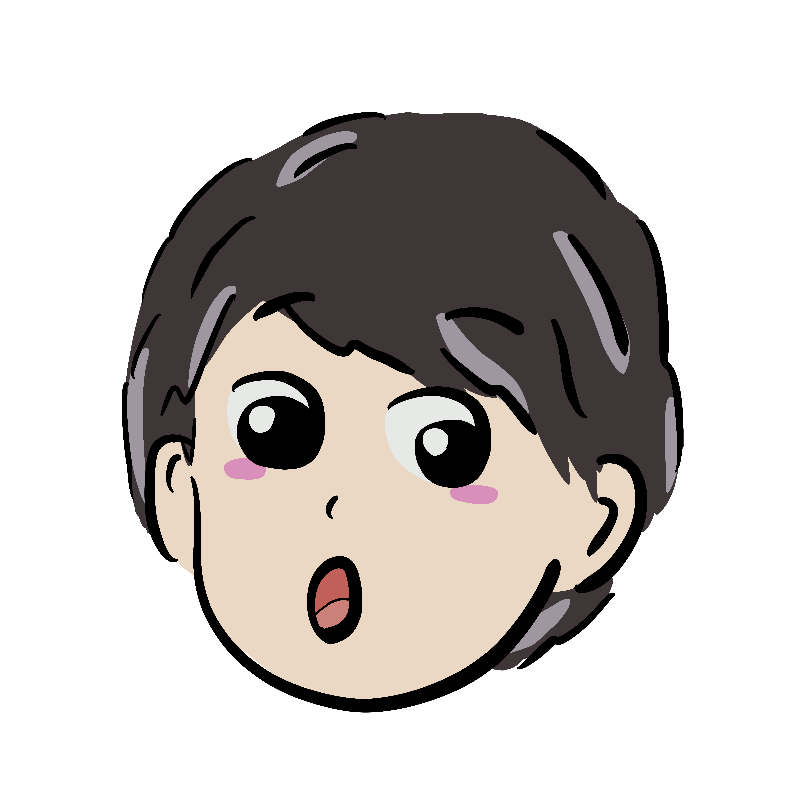

あ!タイトルが表示された!
すごい!
コントローラーボタンが表示されたあとに選んだゲームが表示されます。
これでクラウドゲーミングを開始できます。


この記事で使用したスマートフォンはiPhone11を使用しましたが、画面サイズは16:9ではないため、両サイドに黒帯びができます。
しかし、表示される映像はXboxゲーム機本体でプレイするときと遜色なく表示されています。
ここまでXboxCloudGamingの設定方法は以上となりますが、Xboxゲームはアクションゲームが多く配信されています。
シビアな操作を要求されるアクションゲームではスマートフォンの画面操作だけでゲームを進めるのは難しいかと思います。
シビアな操作を可能にするにはXboxのコントローラーが必要です。
次ではiPhoneおよびiPadにXboxコントローラーをペアリングする方法について説明します。
XBOXワイヤレスコントローラーのペアリング方法(iOSのみ)


ここではXboxコントローラーをiPhoneおよびiPadにペアリングする方法を説明します。
今回私が用意したのはXbox20周年記念で発売された限定モデル「Xboxワイヤレスコントローラー20周年スペシャルエディション」です。
このコントローラーはXbox SeriesX/Sで使用できるXboxワイヤレスコントローラーと同じものとなっています。
2021年は品薄で入手しづらいコントローラーでしたが、2022年1月中旬現在では入手しやすくなっています。
まだお持ちでない場合は、よかったら覗いてみてください。
それでは解説していきます。
Xboxワイヤレスコントローラーの接続方法
「設定」アプリ→「Bluetooth」→「その他のデバイス」を開く


Xboxワイヤレスコントローラー上部にあるペアリングボタンを約2秒間長押しします。
長押しすると以下のようにXboxアイコンが点滅します。
これがペアリング待機状態となりますのでiPhoneおよびiPadのBluetooth一覧に表示されるか確認しましょう。




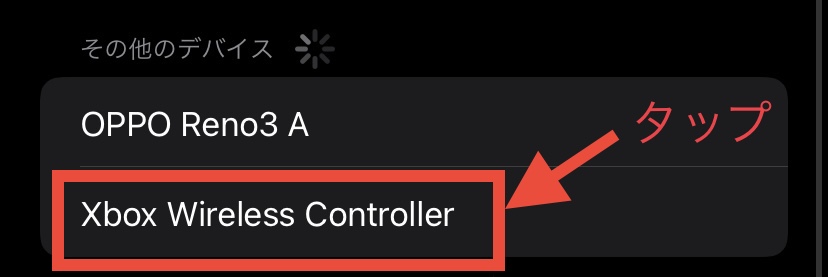

iPhoneおよびiPadの「その他デバイス」に「Xbox Wireless Controller」が表示されるのでタップします。
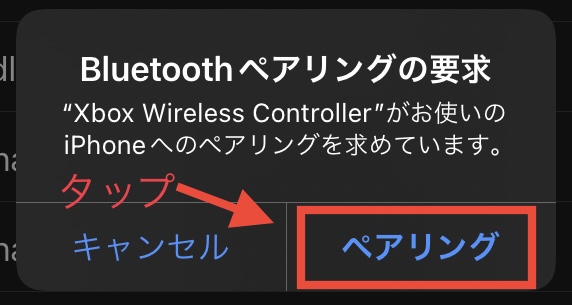

すると「Bluetoothペアリングの要求」の表示が出るので「ペアリング」をタップします。


上の画像のように「接続済み」と表示されると接続完了です。
Xboxワイヤレスコントローラーで操作してみた


コントローラーを接続することでさきほどと違い画面上にコントローラーボタンが表示されなくなりました。
操作はすべてXboxコントローラーで行うので表示する必要がないためかと思います。
実際に「龍が如く7」で操作してみました。
操作してまず感じたのはCloudGamingである以上、ネット環境は重要であると感じました。
私が試したネット環境では理論上1Gbpsの速度がでる環境ですが、やはり遅延を感じやすかったです。
コマンド系RPGやパズルゲームなどの激しい動きを要求されないゲームであれば、遅延はそれほどゲームプレイに影響はすくないと感じますが、バトルフィールドやヘイローなどのFPSやGERASシリーズなどのTPSを始めとしたアクションゲームでは遅延を感じやすいのではないかと思います。
\おすすめのネット回線はこちら/
しかし、コントローラーを使用することでスマートフォンの画面操作でプレイするより快適にゲームできることは間違いないため、Xboxワイヤレスコントローラーは非常におすすめできます。
ちなみにスマートフォンとXboxワイヤレスコントローラーでプレイする際は以下の商品と組み合わせて使用することでまたワンランク上の快適さを味わうことができます。
これに似た商品としてニンテンドースイッチ用のホルダーもすでにレビューしています。


まとめ
いかがだったでしょうか?
今回はXboxCloudGamingをスマートフォンでプレイするための設定方法を解説してきました。
実際に使ってみて私が感じたメリット・デメリットは以下となります。
- Xbox本体を持っていなくてもXboxゲームをプレイすることが可能である
- ダウンロード時間とストレージ容量が不要である
- Xboxコントローラーが必要である
- 通信状況に応じて遅延が発生する
- バッテリー消耗が激しい
- スマートフォン本体が熱くなりやすい
やはり昔では考えられないXboxゲーム機本体を持っていなくてもXboxゲームをプレイできるのは大変驚きですよね。
この記事ではスマートフォンにフォーカスして記事にしましたが、Windowsパソコンを持っていればパソコンでもプレイすることができます。
パソコンではCloudGamingだけではなくパソコンにゲームをインストールしてのプレイも可能ですのでXboxGamePassは革命的かと思います。
これからも続々新しいゲームが追加されていくのが楽しみですね。
最後まで読んでいただきありがとうございました。
また次の記事でお会いしましょう。
それでは!












コメント