 ユヘイ
ユヘイニンテンドースイッチがBluetoothオーディオに対応したこと知っていましたか?
ニンテンドースイッチのアップデートによりBluetoothオーディオが利用できるようになりました。
これまでは有線接続のイヤホンでしか利用できなかったのですが、ようやく無線イヤホンに対応したことになります。
Appleから販売されているBluetoothオーディオのAirPods、みなさんも利用していることと思います。
ペアリングできるのはAirPodsも含まれているため、そのままニンテンドースイッチにも使用することができます。
今回はみなさんが使用しているAirPodsをニンテンドースイッチとペアリングする方法について解説してきます。
ニンテンドースイッチとAirPodsをペアリングする方法
- iPhoneとAirPodsのペアリング解除方法
- ニンテンドースイッチとAirPodsのペアリング(接続)方法
- ニンテンドースイッチとAirPodsのペアリング解除方法
ニンテンドースイッチとAirPodsをペアリングする方法
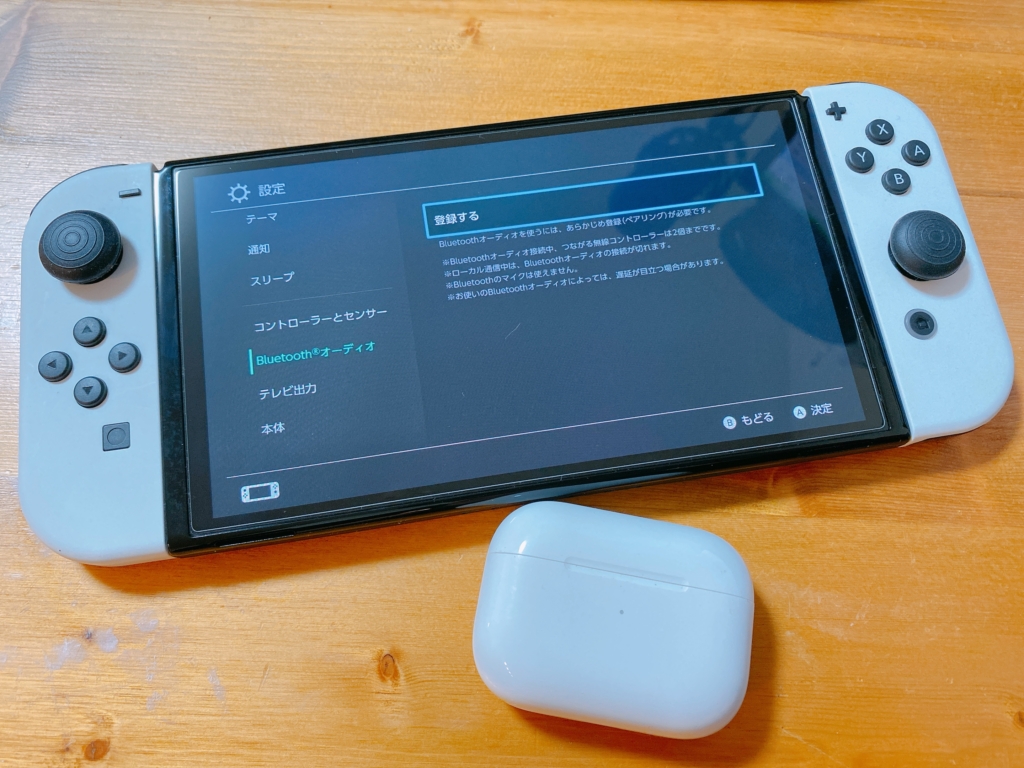

みなさん、Airpodsを持っているということは高い確率でiPhoneを利用しており、ペアリングも済んでいるかと思いますが、ニンテンドースイッチとAirPodsをペアリングする前にiPhoneとAirPodsのペアリングを解除する必要があります。
まずは、iPhoneとAirPodsのペアリング解除方法について、解説してきます。
ニンテンドースイッチとAirPodsのペアリング(接続)方法


スイッチのメインメニューにある「設定」を選択してください。
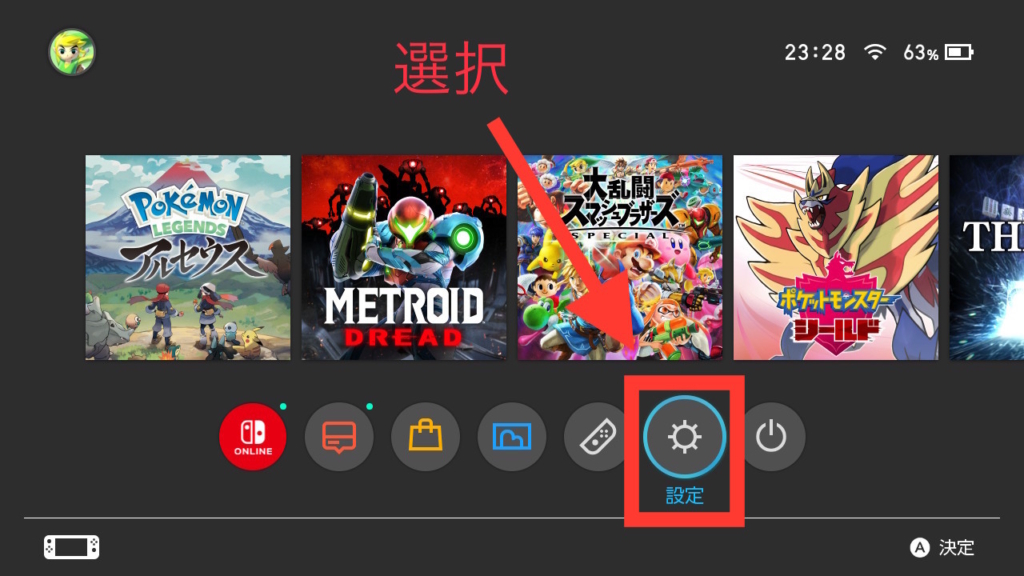

設定メニューの下の方に「Bluetoothオーディオ」ボタンがあるので選択します。
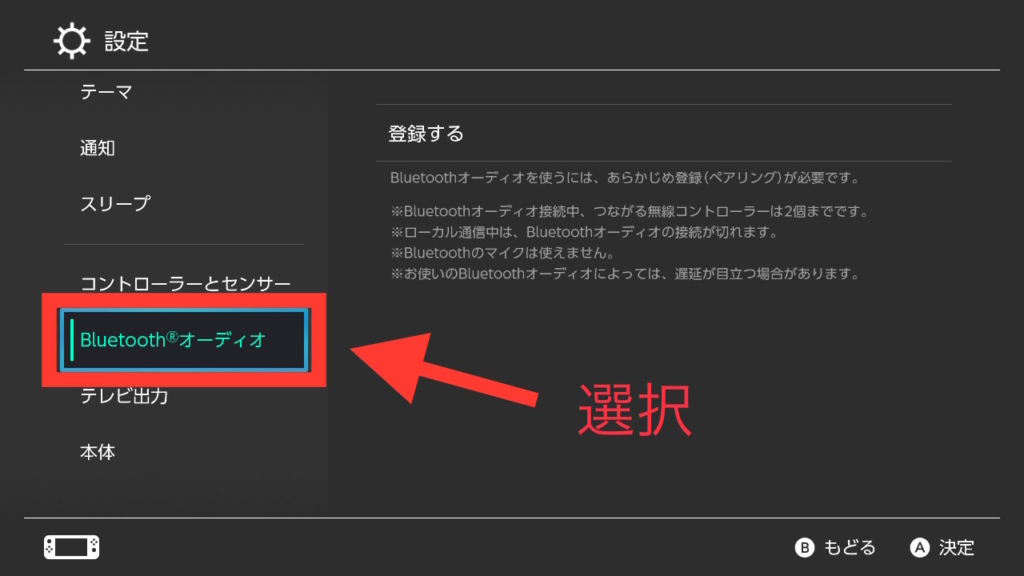

「登録する」を選択するとBluetoothオーディオの検索が開始されます。
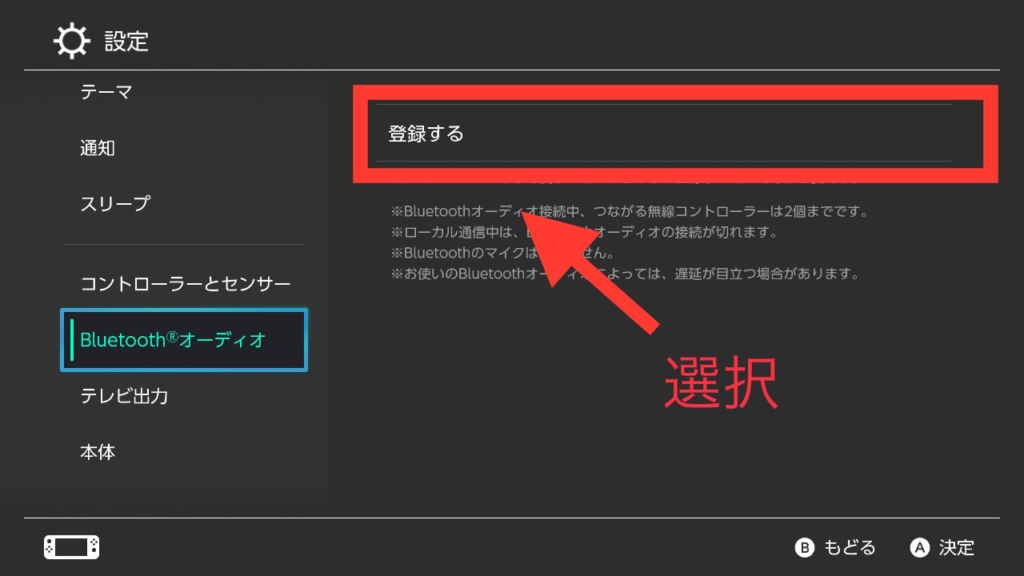

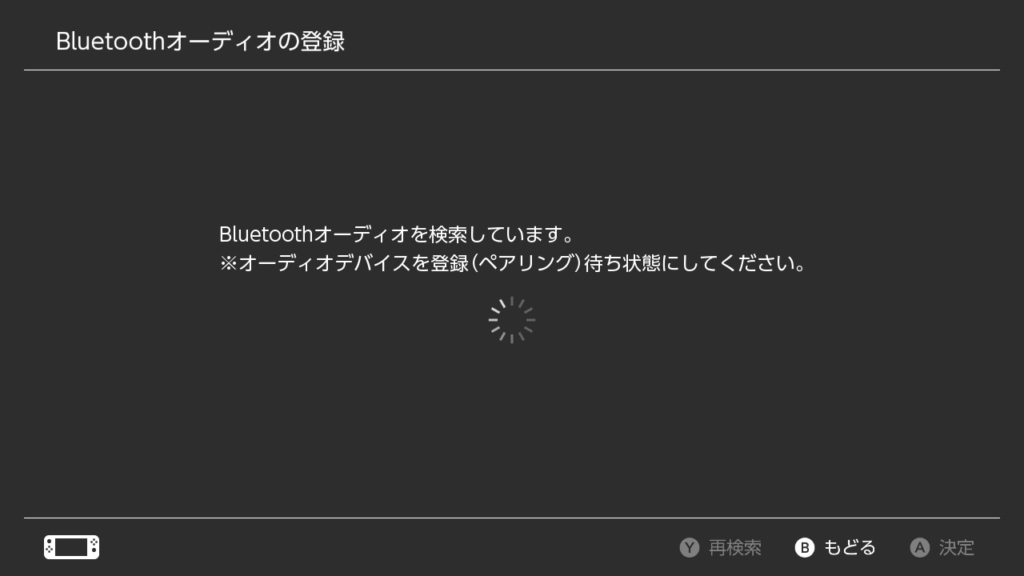

Bluetoothオーディオを検索できなかった場合、以下のように「Bluetoothオーディオが見つかりませんでした。」と表示されるため、この表示が出るまでにAirPodsを検索できるようにする必要があります。
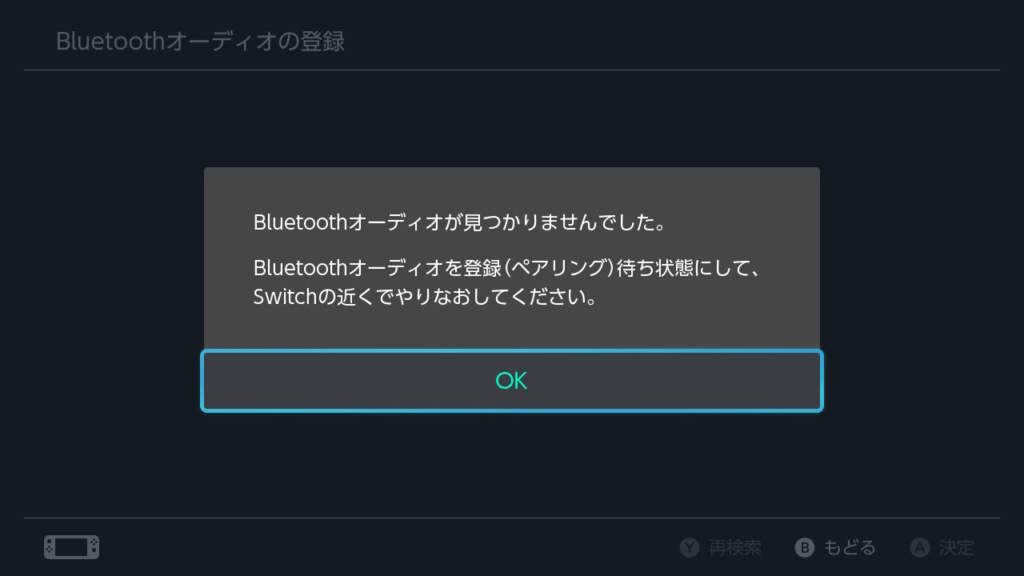

ステップ3,4の直後にAirPods本体の背面にあるボタンをAirPodsが検索されるまで長押しします。


AirPodsの背面ボタンを長押しするとスイッチの画面にAirPodsが検索されました。


検索されたAirPodsを選択しましょう。
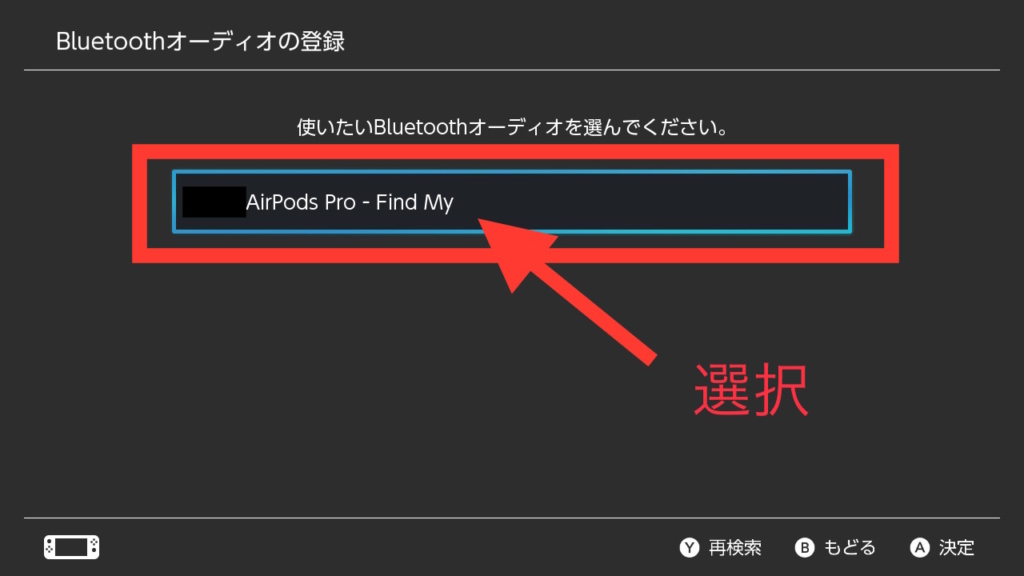

手順通り行ってもうまくAirPodsが検索されない場合があります。
その場合は、しばらく待ってみたりニンテンドースイッチを再起動して何度かチャレンジしてみましょう。
- スイッチ本体の電源ボタンを3秒間長押しする
- 電源オプションを選択する
- 再起動を選択する
この表示があれば無事にスイッチ本体とAirPodsが接続されます。
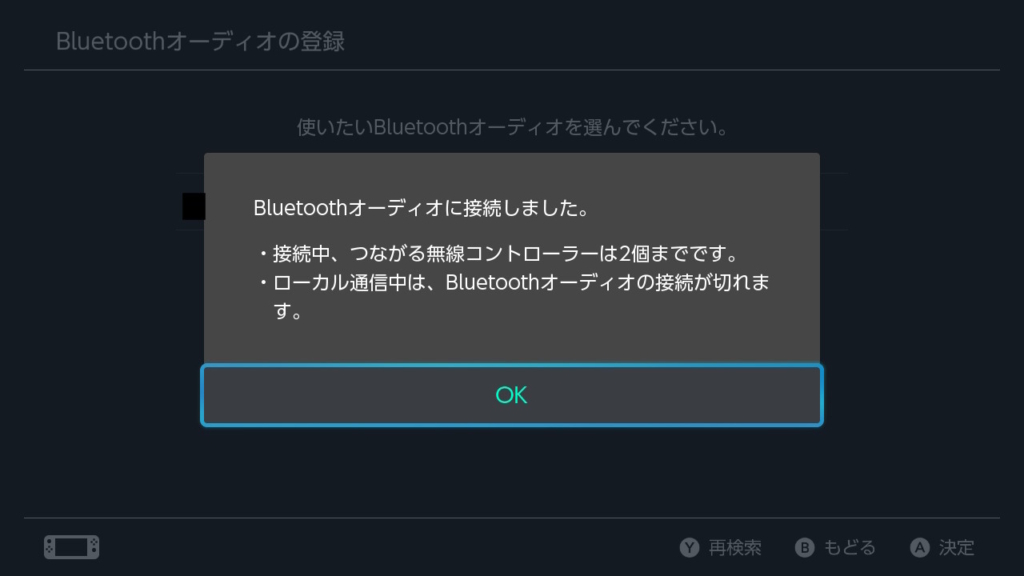

ニンテンドースイッチとAirPodsのペアリング解除方法
ペアリング時と同じく設定メニューを開きます。
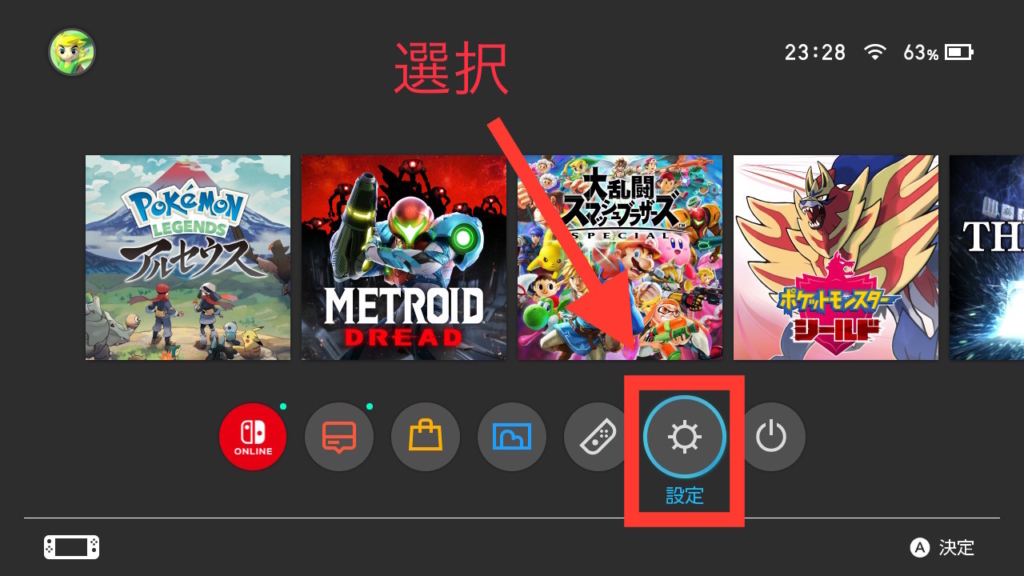

接続中のAirPodsを選択して「このデバイスの接続を切る」を選択します
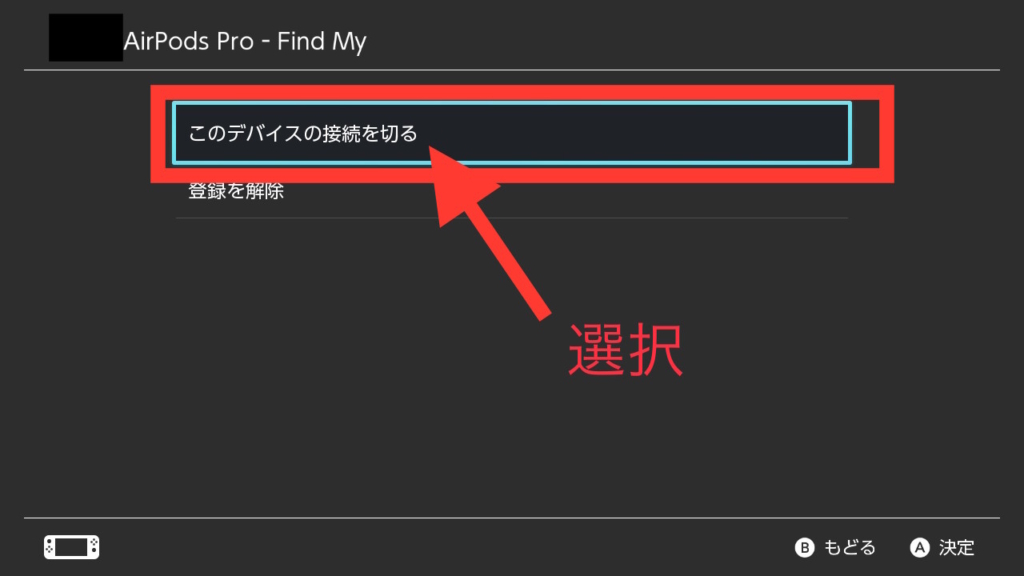

「登録を解除します。」で「解除する」を選択します。
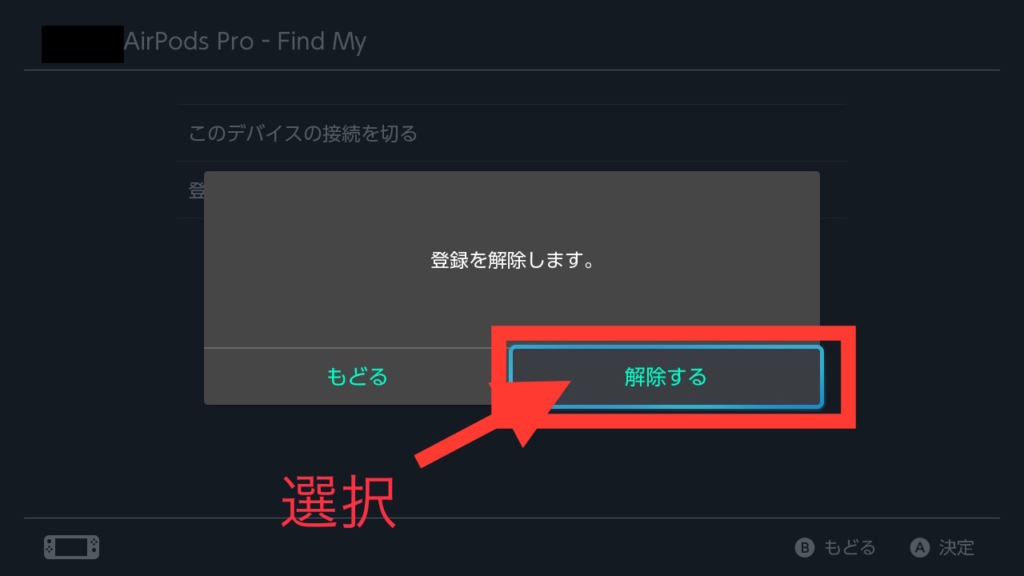

これで解除ができました。
iPhoneとAirPodsのペアリング解除方法


iPhoneにある設定アプリからペアリングを解除します。
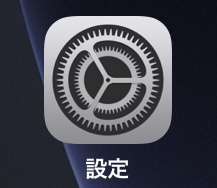

BluetoothはONである必要があります。
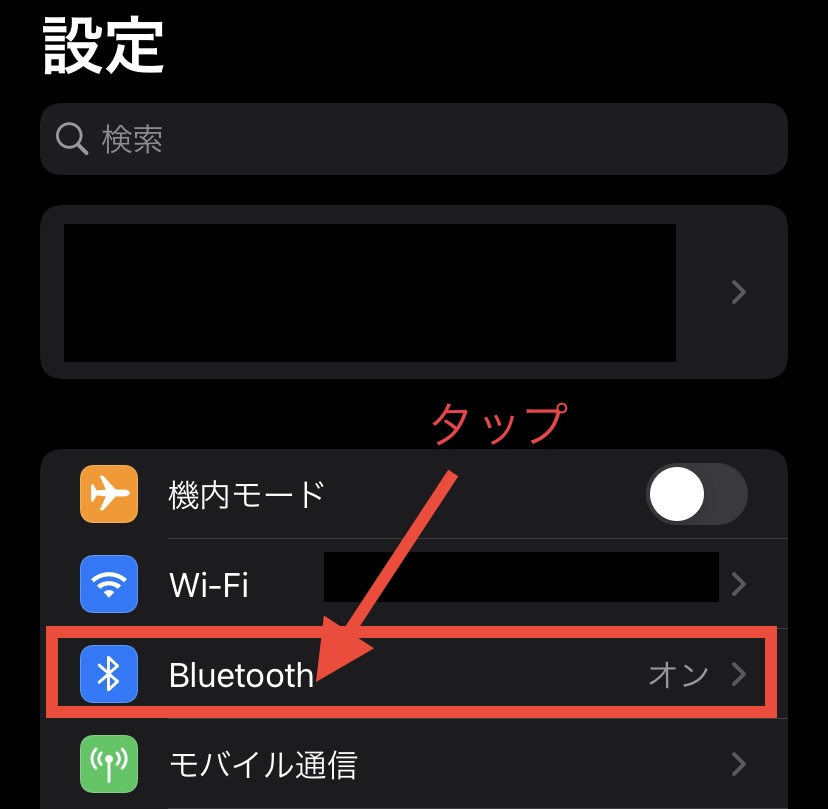

すでにBluetooth接続されたAirPodsの青いiマークをタップします。
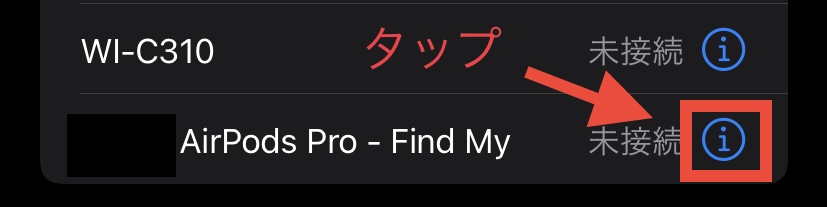

AirPodsメニューの一番下にある「このデバイスの登録を解除」をタップする
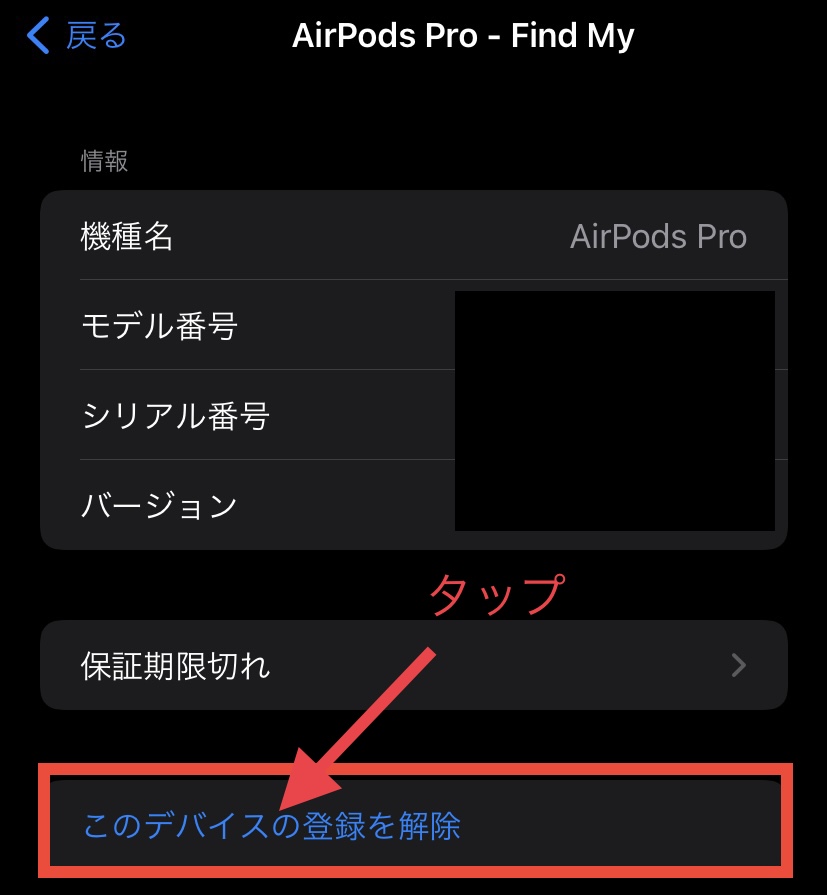

この処理を行うとペアリングが解除されます。
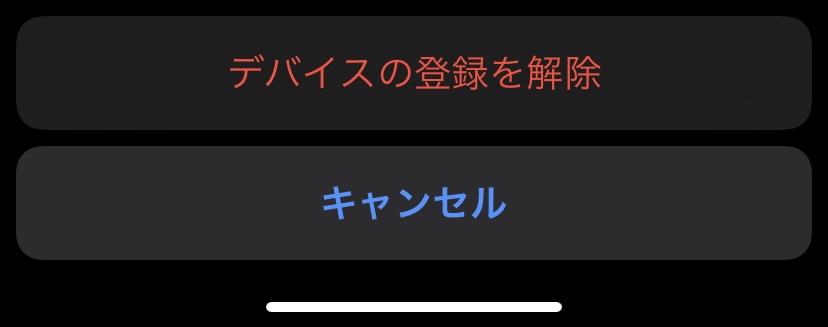

この表示で「デバイスの登録を解除」タップすると他に所有しているiPadやMacなどからもAirPodsのペアリングが解除されます。
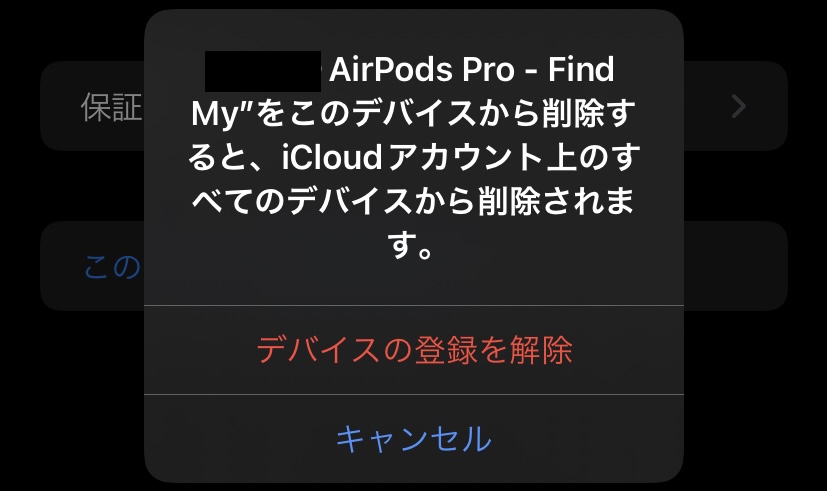

まとめ
いかがだったでしょうか?
これまで使用できなかったBluetoothオーディオとスイッチのペアリングができて、感激しています。
ニンテンドースイッチは発売から約5年が経とうとしているところでのBluetoothオーディオ対応は大変うれしいアップデートでした。
これから外出先などでのゲームプレイに役立てそうですね。
最後まで読んでいただきありがとうございました。
また、他の記事も読んだくれたら嬉しいです。
それでは!













コメント