 ユヘイ
ユヘイiPadを毎日使い倒しているユヘイです
先日、3COINS(スリコ)に足を運んでみるとテレワーク需要のためか、スリーコインズデバイスコーナーの売り場が広く展開されており、かなり充実していました。
何かいいデバイスがないか見ていたところ、イチオシの場所にBluetooth接続可能なワイヤレスキーボードがドドンッっとたくさん並べてありましたよ。
これは買ってみて試してみるしかない!っと思い早速購入しました。
このキーボードをうまく活用してなにか良い提案ができないかなーと考えたところ、普段から使っているiPadと組み合わせてノートパソコンとしてノマドワークできないかと考えました。
今回は、iPadをノートパソコン化する私のチョイスしたコストパフォーマンスの高いアイテムをご紹介したいと思います。
この記事では下記について書いています。
iPadをノートパソコンに
- 3COINSの激安ワイヤレスキーボード(1500円)を紹介
- 最大2台接続可能なロジクールのBluetoothマウスを紹介
- ノートパソコン化したiPadの使い方の提案
iPadをPCに!高コスパのキーボード・マウスでノマドワークを
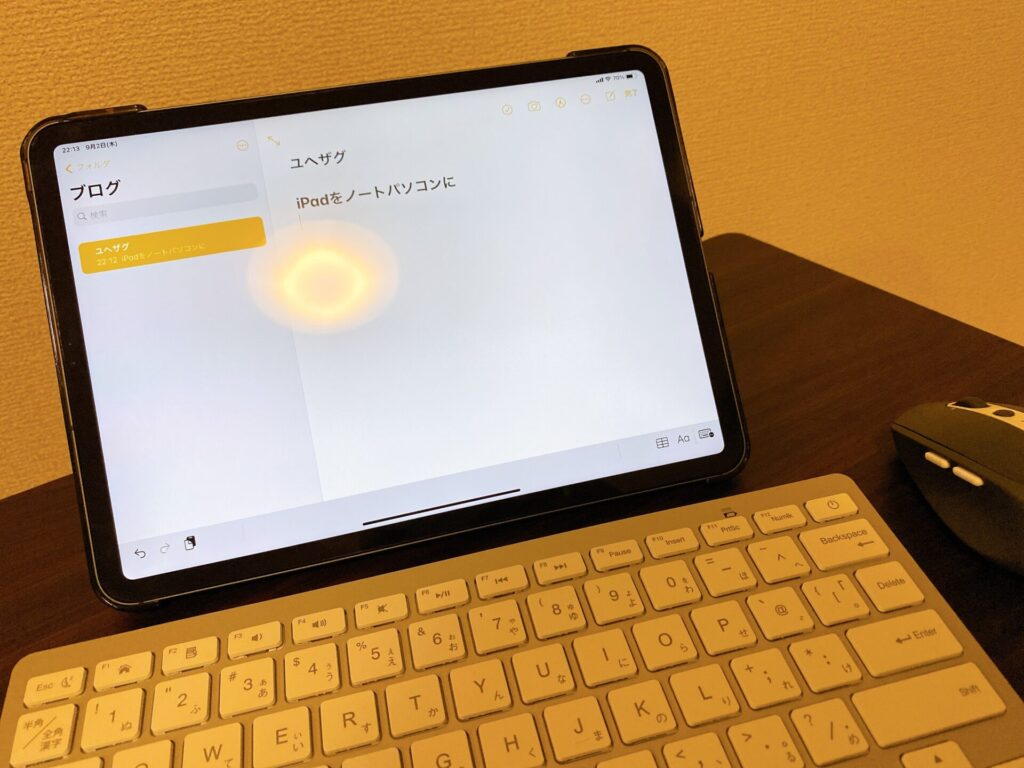

3COINSの激安ワイヤレスキーボード(1500円税抜)
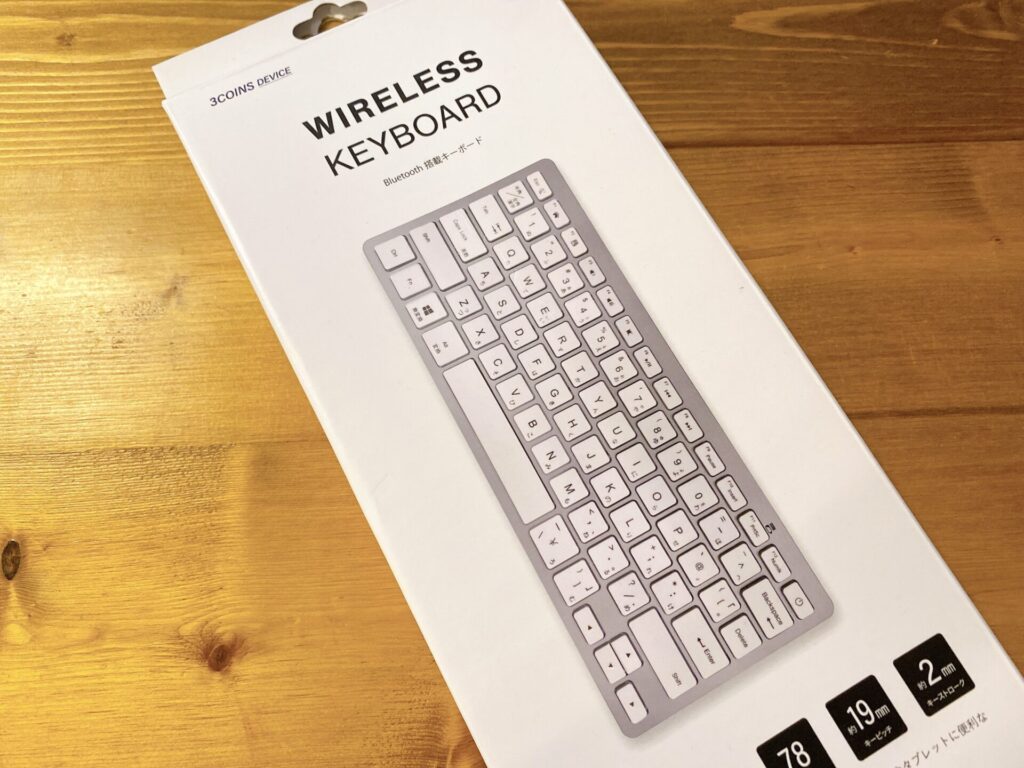

スリーコインズ(以下スリコ)で見つけたワイヤレスキーボードがこちらです。
このキーボードはiPadはもちろんのこと、MacやWindowsでも問題なく使用することができます。
キーボードスペック
| 本体電源 | 単4電池✕2(別売り) |
| サイズ | 約285✕120✕25(mm) |
| 接続方式 | Bluetooth ver.5.0 |
| 接続距離 | 約10m |
| 内容物 | 本体/説明書 兼 保証書 |
デザイン・レイアウトについて
見た目はAppleのMacとマッチするような配色とデザインになっています。


キーのレイアウトはUSタイプを採用しています。


USタイプはエンターキーが小さめになっているため、JISタイプのキーボードに慣れている方は少し使いにくいかもしれません。
サイズ感・打感について


サイズ感として、手が大きめの私ですが小さすぎでもなく大きすぎないため見た目以上にサクサク入力することができます。
値段が安いため、質感は安っぽくプラスチックが多く使用されているため打感はかなり軽めとなっています。
本体電源について


このキーボードは単4の乾電池(別売り)で駆動します。
最近は充電式のキーボードが多いので充電式であれば、完璧でしたが値段から考慮するとなかなかきびしいのかもしれませんね。
傾斜について


キーボードの傾斜は電池を入れるスペースがそのまま傾斜となるため、傾斜を選ぶことができません。
この傾斜が合わなければ角度を変えられるものを選んだほうが良いかもしれませんね。
スリコキーボードの個人的評価


このキーボードを使用して感じたメリット・デメリットについて説明します。
- 安くて手に取りやすい(1500円税抜)
- 薄型で軽いので持ち運びに便利
- 小さすぎないため窮屈さを感じずにタイピングできる
- USタイプでエンターキーが小さい
- 値段なりで安っぽい
- 打感が軽い
- 傾斜を選べない
一番のメリットはBluetooth接続できるキーボードなのに値段が安いことです。
千円程度で購入できるワイヤレスキーボードは存在していますが、ほとんどがUSBレシーバーを使用したワイヤレスキーボードで千円台で買えるBluetoothのキーボードはなかなかありませんでした。
この値段のため、安っぽさは否めませんがプラスチックメインで作られているため、とても軽くまた薄く作られているため、リュックに収まりやすく持ち運びやすいと感じました。
一番のデメリットと感じたのはエンターキーが小さいことです。
JIS配列のキーボードになれているとエンターキーは大きいため、このキーボードを使用していると違和感がありました。
しかし、基本的には慣れの問題ですので少しずつデメリットは解消する場合がありそうです。
スリーコインズで購入したキーボードですが、



家の近くにスリーコインズなんてないよ!!
って方は、Ankerから発売されている下記のキーボードが似ていますので一度確認してみてください。
最大2台接続可能なロジクールのBluetoothマウス


iPadをパソコン化するにはマウスも欠かせません。
iPadはiPhoneのiOSから派生したiPadOSへアップデートされたことにより、マウスを使用できるようになりました。
今回のテーマであるコストパフォーマンスに優れたBluetoothマウスがないか調べたところ、ロジクールから販売されている「M585GP」が使い勝手がよさそうでしたので早速購入してみました。
このマウスの特徴について説明していきます。
デザインについて


てのひらサイズの丸いフォルムをしたデザインとなっています。
色は、ブラック・グレー・レッドで展開されており、今回は無難なブラックを選びました。


パッケージの通り、すっぽりと手のひらに収まるサイズ感で自然に掴むことができます。
本体電源について


電源は単3電池で駆動します。
こちらはパッケージに付属していますので別途乾電池を用意する必要はありません。
接続方式について


このマウスはBluetooth接続を2台とUSBレシーバーを利用した接続もできます。
本体にある真ん中の丸いボタンを押すことで1と2へ接続した機器へBluetoothを切り替えることができます。


本体の裏にUSBレシーバーが格納されており、こちらを使用してUSB接続することができます。
Bluetoothのないパソコンで使用したいときに重宝しますね。
ロジクールマウスの個人的評価


このマウスを使用して感じたメリット・デメリットについて説明します。
- 接続方式を選ばない(Bluetooth、USBレシーバー)
- 価格が安い(約2800円税込み)
- 複数のデバイスを行き来できる
- クリック音が少し気になる
- ホイールが軽すぎる
Bluetooth接続式で一番安価なマウスをAmazonで探しましたが、有名メーカーの中でダントツでこちらのマウスが安価でした。
安いにも関わらず、Bluetooth接続で最大2台接続でき、USBレシーバーも付属しているため、Bluetoothのないデバイスでも接続して使用することができるため、とても使い勝手の良いマウスと思いました。
パッケージに書いているのですが、このマウスはデバイス間を行き来する使用ができるようです。
まだ試していませんが、複数のパソコンを使用している方はとても重宝しそうです。
デメリットで気になったのは、クリックの音が少し大きいと感じました。
うるさいと感じるほどではないですが、静かな場所で作業するには少し気になるかもしれません。
また、ホイールを動かしたとき軽いと感じました。
このあたりは値段相応という感じでしょうか。
ノートパソコン化したiPadの使い方の提案
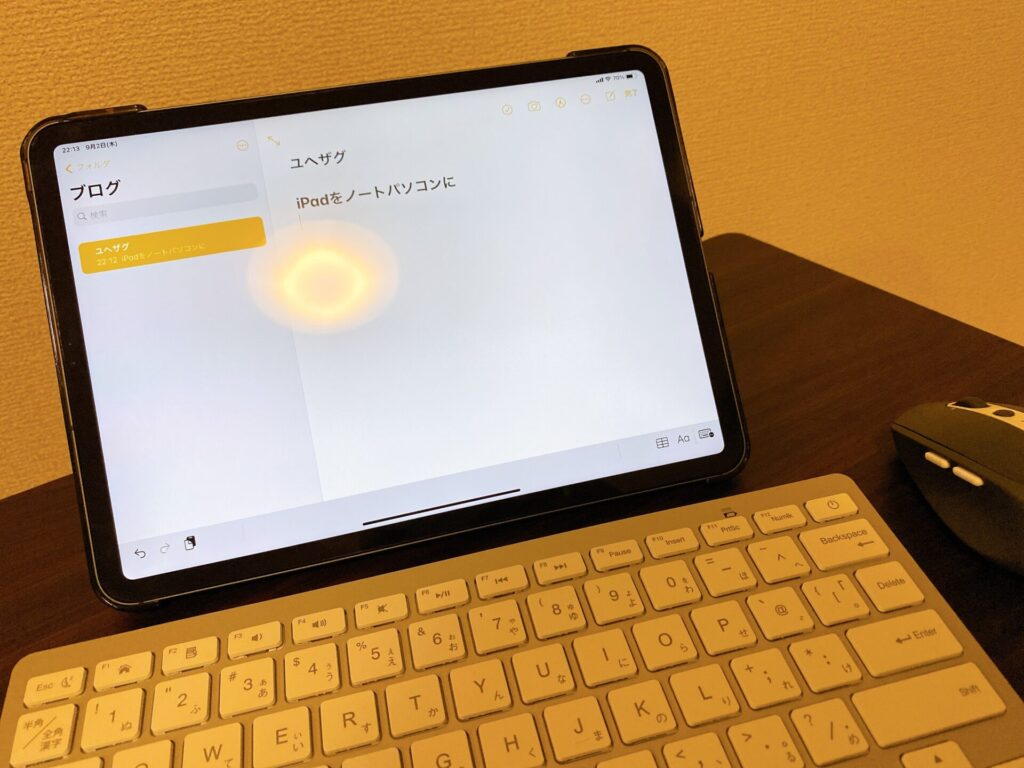

提案1:スプリットビュー機能を使ってマルチに作業
iPadではスプリットビューという機能があり、画面を2つに分割することができます。
主にパソコンで作業するようなワードなどのライティングやエクセルなどの表計算をしながら別の画面を表示することで効率的な作業が期待できます。
ブラウザであるGoogle chromeはスプリットビューに対応しているため、Googleから無料で提供されているスプレットシート(エクセル)やドキュメントで作業をし、Chromeで調べ物をするという使い方ができるので非常にオススメです。
提案2:いつでもどこでも手軽にブログを書く
個人的な意見として、ブログを書いている人限定ですが、キーボードとマウスを用意することでカフェでいつでもブログを書くことができます。
いわゆるノマドワークというやつでスターバックスコーヒーやその他の喫茶店で作業するのってなぜか憧れてしまいますよね。
現在は、コロナ禍で外出を控えているため実現できていませんが、iPadと一緒にキーボードとマウスを持ち出してカフェで作業することでいつでもブログを書ける環境ができるのは楽しく作業することでも有意義と感じますね。
まとめ
いかがだったでしょうか?
今回は、iPadをノートパソコン化しノマドワークの提案をさせていただきました。
安い金額でiPadをノートパソコン化するというテーマで記事にしましたが、実はBluetoothマウスに関しては、みんな大好き100円ショップダイソーより「Bluetoothマウス」が500円で販売されているそうです。
今回、そのマウスで記事を書きたかったのですがなかなか人気で見つけることができませんでした;;
「マウスに2800円も出せないよっ!」って方はお近くのダイソーに足を運んでBluetoothマウスを探してみてください。
最後まで読んでいいただきありがとうございました。
また、次の記事でお会いしましょう。
それでは!
















コメント