 ユヘイ
ユヘイこんにちは~
新しいモニター欲しくてめちゃくちゃ調べたユヘイです!
みなさん4K(ヨンケー)ってご存知ですか?
テレビCMや家電量販店で聞いたことあるかたも多いのではないでしょうか?
かんたんに説明しますと4KとはテレビやPCモニターなどの解像度のことで従来よりも4倍の解像度を搭載したテレビ・モニターのことを4Kと呼ばれています。
今回は、4Kとはなにか?4Kモニターの選び方を私なりに提案させていただきたいと思います。
この記事では下記について、書かれています。
4Kモニターの選び方
- 4Kって何?4Kについてかんたんに説明
- FullHDと4Kが同じモニターサイズの場合の違い
- 4Kモニターのメリット・デメリット
- モニターサイズの選び方
- 購入するべき際に譲れないスペック
4Kとは?見え方の違いと4Kモニターを選ぶときの4つのポイント


4Kって何?4Kについてかんたんに説明
現在多く普及されているFullHDと呼ばれているサイズは、1920×1080となっています。
このサイズを単純に縦横を2倍して、3840×2160としたものを一般的に4Kと読んでいます。
縦を2倍、横を2倍をかけることで4Kということです。
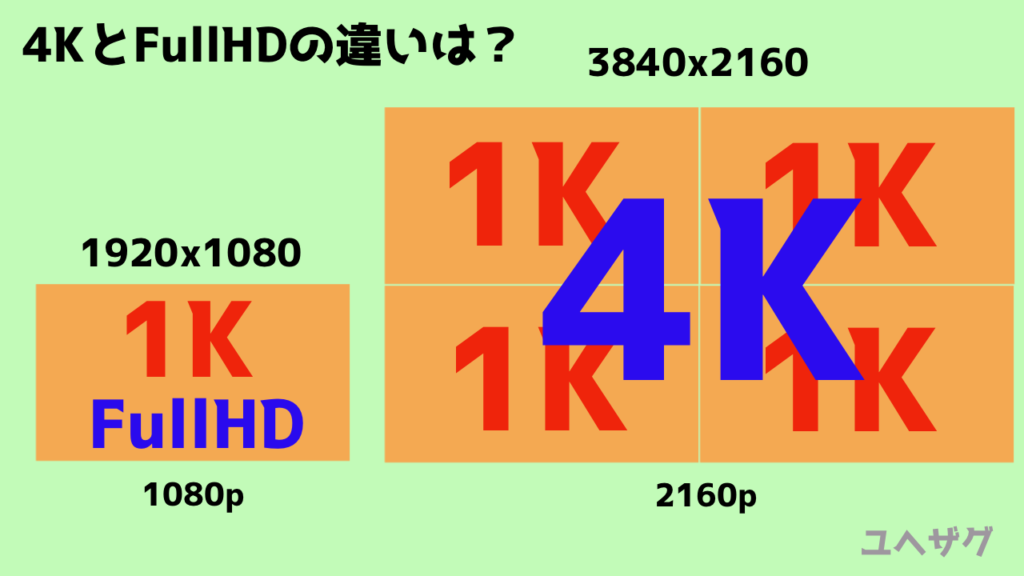

FullHDから4Kとなることで表示領域が4倍となることにより、作業効率もアップします。
私の場合、ブログを書くときに左半分をWordPressエディタを表示して、右半分には検索用にWebブラウザを表示して使用しています。
FullHDモニターのときも同じように使用していましたが、FullHDモニターを画面半分ずつにしてしまうと表示領域が狭く非常に使いにくかったですが、4Kモニターですると申し分ない表示で非常に作業がはかどります。
FullHDと4Kが同じモニターサイズの場合の違い
4KモニターとFullHDモニターのモニターサイズが同じ場合の見え方の違いを説明します。
先程、FullHDと4Kの違いに説明しましたが、そこにモニターサイズが加わると少しややこしく感じるかもしれません。
実は非常にシンプルでFullHDと4Kのモニターサイズが同じ場合、違うのはモニター部分に構成される画素数(ピクセル数)が異なるだけです。
下のかんたんなサンプルを用意しましたのでご確認ください。


モニターサイズこそ同じですが、4Kモニターではすべてのアイコンを表示できているにもかかわらず、FullHDモニターでは左上のみしか表示できていません。
表現できる画素数(ピクセル数)が異なるため、このような表示となっています。
つまり、表示領域が異なるとはこのこととなります。
4Kモニターのメリット・デメリットは?
4Kを選択するにもメリット・デメリットはあるため、4Kモニターを使用したい方は購入する前に自分の使用用途に合わせて4Kを選ぶべきか、中間であるWQHD(2560×1440)か、それともFullHDのままでいいのか調べる必要があります。
※WQHDはHD(1280×720)を縦と横を2倍にした解像度です。
ここでは4Kを選ぶメリット・デメリットについて説明します。
メリット
1.広いスペースを使用することができる
2.高精細な4K映像を楽しむことができる
3.文字が細かく表現されるので疲れにくい
1.広いスペースを使用することができる
FullHDの4倍もの表示領域があるので、作業スペースを広く確保でき作業効率アップに期待できます。
2.高精細な4K映像を楽しむことができる
4Kといえばなんといっても高精細な4K映像を楽しめることです。
また、コンシューマーゲーム機であるPS5やXbox Series X、PCでは4K映像に対応したゲームを楽しむことができ、FullHDよりキレイな映像を楽しむことができます。
3.文字が細かく表現されるので疲れにくい
モニターにある画素数(ピクセル数)が多いため、これまでにじんで見えていた文字がクッキリと表現されるため、これまでよりも疲れにくい効果があります。
デメリット
1.文字が小さいためモニターから離れていると見えづらい
2.4Kの処理はパソコンのスペックに依存する
3.FullHDモニターと比べて価格が高め
1.文字が小さいためモニターから離れていると見えづらい
4Kモニターは表示領域が多い分だけ、これまでの見え方よりも文字やアイコンが小さく見えてしまいます。
そのため、モニターから離れて作業する人には文字が小さくなってしまうため、文字の小ささで疲れてしまう可能性もあります。
解決策として、Windows10では設定で表示スケールを変更できますのでWindows側で推奨となっているパーセンテージまで拡大することをおすすめします。
2.4Kの処理はパソコンのスペックに依存する
4Kは高精細な映像を表示することができますが、表示するにはそれなりのパソコンのスペックが必須となります。
ただExcelやWord、インターネットやブログ記事作成などあまりパソコンのスペックを要求しない作業であれば、4Kモニターに出力することは問題なくできると思います。
しかし、4K映像や4Kゲームを楽しみたい方にはそれなりのパソコンスペックが必要となりますのでFullHDと比べてコストが高くなってしまいます。
3.FullHDモニターと比べて価格が高め
現在、多く普及しているFullHDと比べ、これから普及していく4Kモニターの価格は高めに設定されています。
FullHDから画素数が4倍となっているので当然といえば当然ですが、あまりお金をかけられない方や4Kの恩恵を受けられない方は無理に高い4Kモニターを買う必要はないかもしれません。
マウスの違いについての記事にしています。


モニターサイズの選び方
4Kは高精細で画素数(ピクセル数)が増えるため、23インチなどの小さいモニターを選ぶと非常に小さい文字となってしまうため、作業しづらくなってしまいます。
コストパフォーマンスで選ぶなら、27インチ以上のモニターを選ぶことをオススメ致します。
理由として、Windowsであれば表示スケールを150%程度で最適化できるので違和感なく作業でき、予算的にも安価で購入できるので非常にオススメです。」
予算が許すのであれば、32インチのモニターが違和感なく作業できるでしょう。
しかし、32インチのモニターはまだまだ種類が少なくVAパネルが主流となっています。
私はIPSパネルが好きなのでどうしてもIPSパネル搭載の32インチモニターを選択すると価格が高くなってしまい、手が出しづらいです。
| 画面サイズ | メリット | デメリット |
| 23インチ | 価格が安い、ゲーム向き | 文字が小さい、種類が少ない |
| 27インチ | コスパよし、種類が多い | 文字が小さめ、作業領域が物足りない |
| 32インチ | 作業領域が広い、高機能、 | 価格が高い、机の広いスペースが必要 |
購入するべき際に譲れないスペック
4Kモニターを買うにあたって必ず欲しい機能が3つほどあります。
特に1.であげている機能はMacBookなどのUSBTypeCで映像出力できる端子があるノートパソコンをお持ちの方であれば、必須機能であると考えます。
- USB TypeC搭載で映像出力と給電ができる
- USBハブ機能が搭載されている
- IPSパネル搭載の4Kモニター
- PIP/PBP機能が搭載されている
1.USB TypeC搭載で映像出力と給電ができる
約60WのPower Delivery対応のUSB TypeC端子が搭載されているモニターであれば、ノートパソコンに給電を行いながらモニターに映像出力をすることができます。


USB TypeC端子を接続するとで映像出力と給電をどちらも行うことができ、ケーブルをひとつ減らすことができます。
2.USBハブ機能が搭載されている


また、USB TypeC端子をつなぐことでこのモニターにある4つのUSBTypeAがハブとして使用できるので機能を大きく拡張することができ、非常に便利です。
3.IPSパネル搭載の4Kモニター
モニターには大きく分けて3種類のパネルに分類することができます。
TNパネル → 応答速度が早くゲーム向きだが、視野角は狭い
VAパネル → 応答速度・視野角ともにバランスが取れていて、ゲーム向き
IPSパネル → 視野角が広く正確な色表示ができるが、ゲームには不向き
細かな説明はここでは避けますが、上記のTNパネルが一番安価でVAパネルが中間、IPSパネルが高価となっています。
私は作業用で使用したいため、IPSパネルのモニターが欲しかったので条件からはずすことはできませんでした。
いろいろ探した中でVAパネルのほうが安価で見つかりましたが、これまで使っていたモニターがIPSパネルであったこともあり、IPSパネル搭載のモニターを条件としています。
4.PIP/PBP機能が搭載されている
4KモニターにPIP/PBP機能が搭載されていると非常に便利です。
PIP/PBPとはピクチャー・イン・ピクチャーとピクチャー・バイ・ピクチャーのことで複数の入力信号の内容を同時に画面に表示できる機能です。
ひとつのモニターでふたつの機器の映像をモニターに表示させたい方は非常に便利な機能となります。
私の使い方としては、デスクトップPCとノートPCを持っているのでデスクトップPC用のモニター出力とノートPCをデュアルモニタ化して使用したいと考えています。
おまけ
モニターを購入すると付属するケーブルにHDMIが付属されていないことが多くありますので、購入する際は、HDMIケーブルも合わせて購入しましょう。
まとめ
いかがだったでしょうか?
今回は、4Kについてのかんたんな説明と私が購入する際に気を付けるポイントについて紹介をさせていただきました。
これまで4Kとは何かわからなくて手が出しにくかった方、知っていたけど実際に使った場合に不安があった方にぜひオススメしたいと思います。
4KモニターといってもUSBTypeCのないモデルであれば、比較的安価で購入することはできますのでいろいろ探してみて購入してみてください。
今回も最後まで読んでいただきありがとうございました。
また、他の記事も読んでくれたら嬉しいです。
それでは!














コメント